Open create-searchable.pdf in Acrobat DC or open a photo of one of your own documents.
In the right-hand pane, select the Enhance Scans tool.
Sources: helpx.adobe.com, Office Support, Apple Support, and Open Office
Whether your document has been converted to a PDF from another file or created as a PDF, the content may not be automatically text-searchable. Click the links below to learn how to make your PDFs text-searchable using Adobe Acrobat DC.
WHAT YOU’LL NEED

Open create-searchable.pdf in Acrobat DC or open a photo of one of your own documents.
In the right-hand pane, select the Enhance Scans tool.
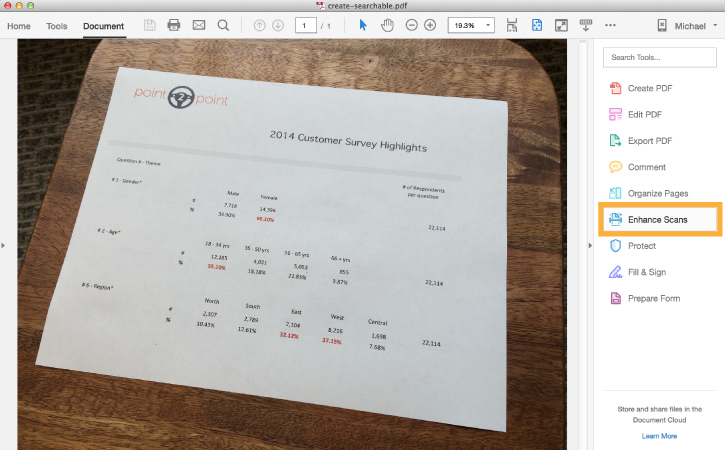
Select Enhance > Camera Image to bring up the Enhance submenu. Select the correct option from the Content drop down. Auto Detect is the default and works on most scanned documents.
Drag the blue dots to frame the part of the page you want to preserve. Align the dots along the edges of the document to fix the skewing and click Enhance Page.
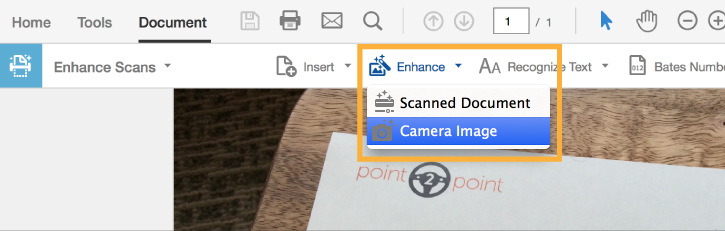
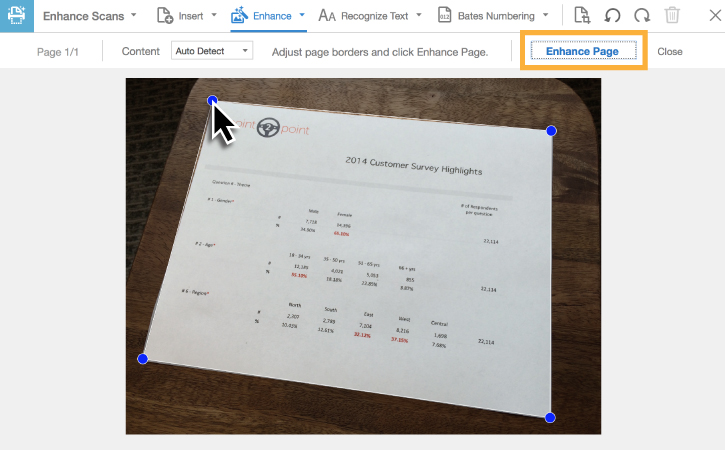
In the resulting enhanced image preview, drag the Adjust enhancement level slider left or right to decrease or increase the contrast. When you are done, click Close to return to the main Enhance Scans menu. At this point, you’ve got an improved image of your document, but you still cannot edit, select, or search the text.
Note: Refer to Scan documents to PDF for more details on how you can change the default settings to enhance scanned documents.
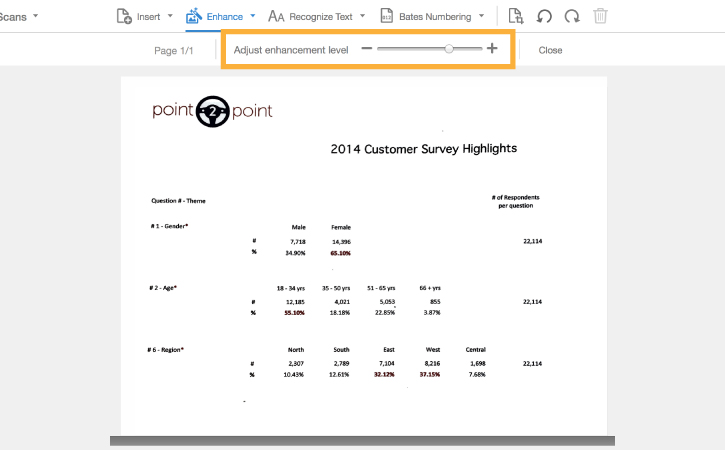
Select Recognize Text > In This File to invoke the text recognition submenu. If necessary, click the Language drop-down and choose the appropriate language from the list of options, ranging from Basque to Ukrainian. Click Recognize Text to convert the image to text that can be selected and edited.
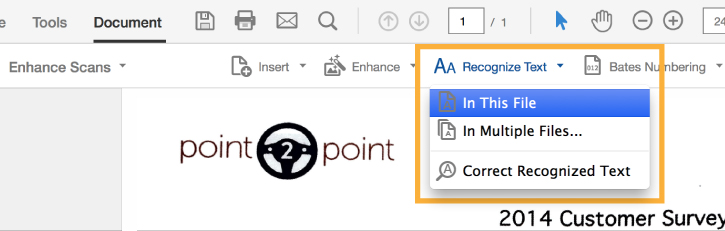
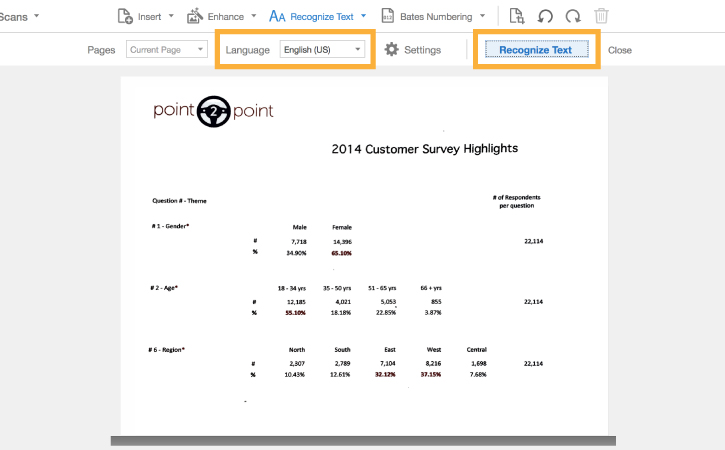
Once you use the Recognize Text tool to convert your scanned image into a usable PDF file, you can select and search through the text in that file, making it easy to find, modify, and reuse the information from your old paper documents.
Select the Find text tool and enter text to search in the Find field. Now that the text is editable, you can choose to replace the text if necessary.
Note: You may get a low-resolution scan warning indicating that editing the document may not produce the best results. Click Yes to continue and edit the scanned document. Click No to make no further edits to the file.
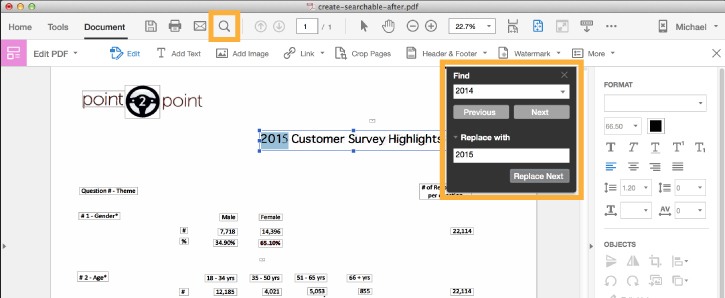
Contact Information
Contact us
Local Phone: 818.980.7378
Toll Free: 888.962.9696
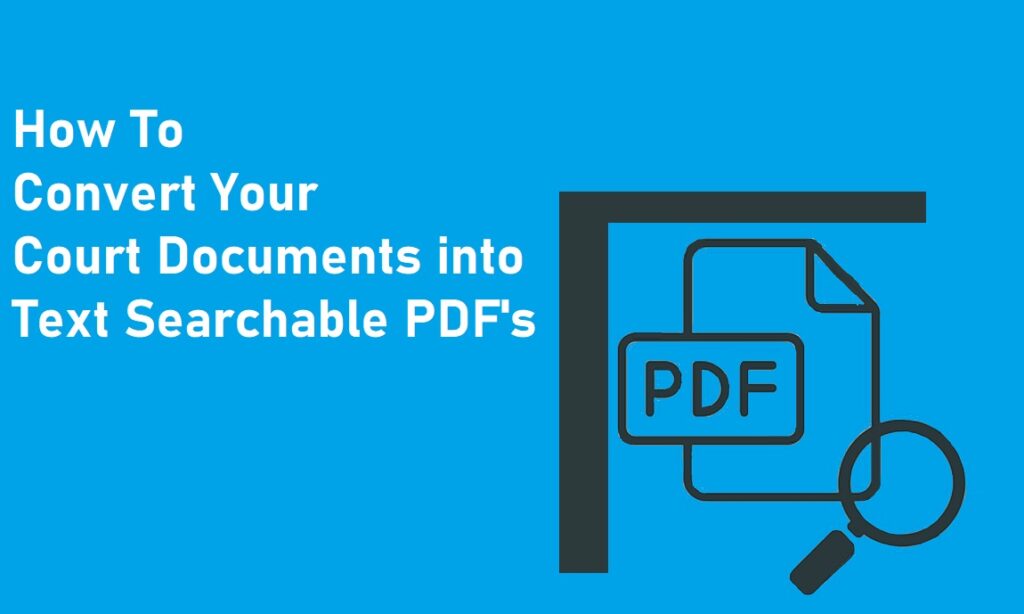
Countrywide Process
August 17, 2023